Docker adalah open platform yang mampu untuk menjalankan dan mengemas aplikasi di lingkungan terisolasi. Dengan docker kita dengan mudah menjalankan aplikasi yang sudah dikembangan di lingkungan development untuk dipindah ke production dengan mudah, cepat dan aman
Pada artikel sebelumnya yaitu Cara Membuat Google Cloud Virtual Machine, mungkin beberapa masih bingung setelah anda punya VM buat apa? jawabannya adalah bisa buat apa saja. Bayangkan anda membeli komputer dan sudah terinstall linux server diatasnya anda bebas melakukan apa saja
Tutorial ini akan fokus pasca pembuatan virtual machine di Google Cloud. Kita akan coba lakukan instalasi docker menggunakan instance ubuntu server yang sudah dibuat di artikel sebelumnya
Setelah instalasi docker akan dilanjutkan untuk instalalasi Metabase, yaitu tool visualisasi untuk business intelligence
Contents
Remote Linux Server
Hal yang dilakukan pertama kali adalah kita harus terhubungan dengan linux server melalui SSH. Anda bisa buka melalui google cloud console
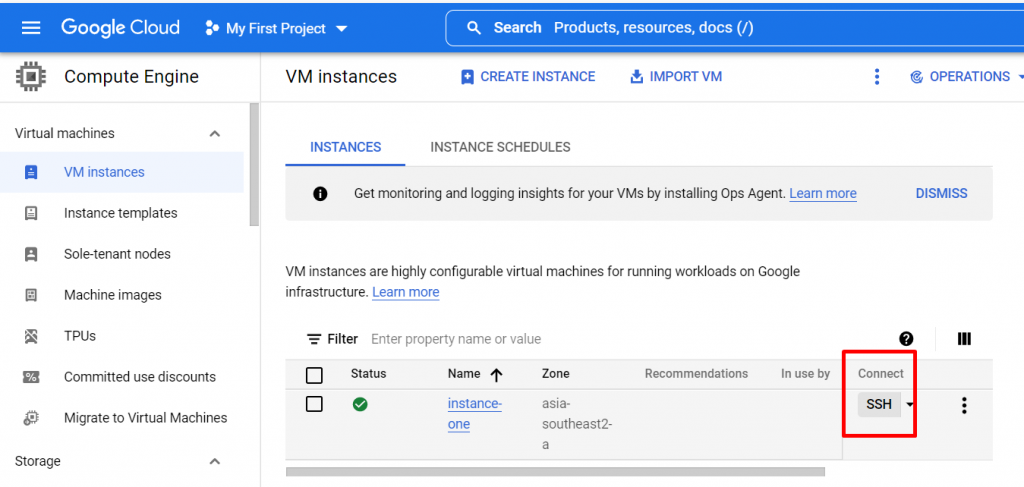
Atau bisa juga melalui aplikasi remote seperti putty

Masukkan username dan password

Instalasi Docker
Yuk selanjutnya kita akan install docker. Pertama update terlebih dulu dengan perintah
sudo apt update
instal paket prasyarat dengan perintah dibawah ini dan jika ada konfirmasi pilih Y dan enter
sudo apt install apt-transport-https ca-certificates curl software-properties-common
Tambahkan GPG Key untuk repositori Docker dengan perintah
curl -fsSL https://download.docker.com/linux/ubuntu/gpg | sudo apt-key add -
Tambahkan repositori Docker ke sumber APT dengan perintah
sudo add-apt-repository "deb [arch=amd64] https://download.docker.com/linux/ubuntu focal stable"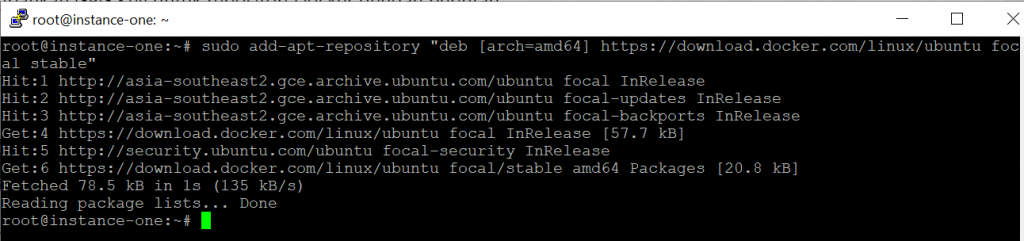
Install Docker dengan perintah berikut dan tekan Y jika diminta konfirmasi instalasi
sudo apt install docker-ce
Cek status docker apakah sudah berjalan atau tidak dengan perintah
sudo systemctl status docker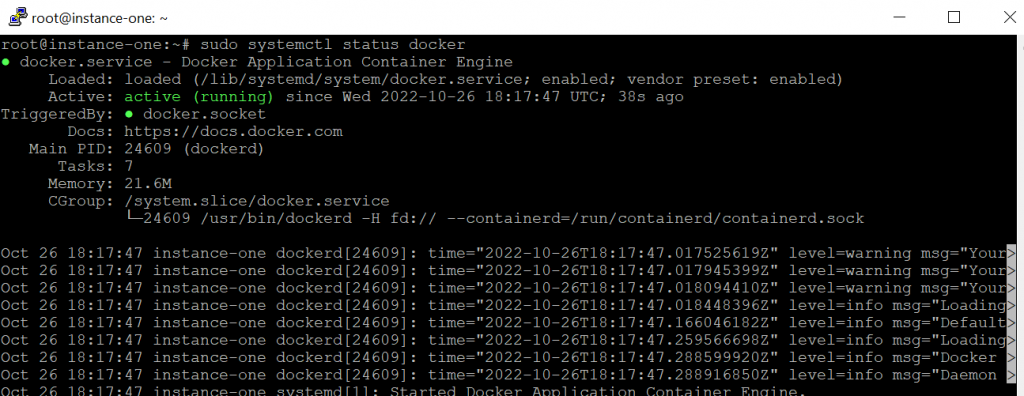
Oke selamat docker anda sudah active berjalan. Tekan Ctrl + C untuk keluar dari status docker
Metabase via Docker
Metabase adalah tool business intelligence yang powerful karena mampu melakukan analisis data dengan cepat dan mudah. Metabase mudah digunakan dan bisa diembed ke halaman website dengan mudah


Sebelum menggunakan Metabase, tahap pertama adalah dengan melakukan instalasi Metabase. Ada beberapa cara dalam instalasi Metabase salah satunya adalah via Docker
Dokumentasi instalasi via Docker bisa diakses melalui halaman ini
Langkah 1, Setelah docker sudah terinstall di Ubuntu server, jalankan perintah docker pull untuk download image Metabase dari dockerhub
docker pull metabase/metabase:latest

Selanjutnya jalankan perintah docker run untuk membuat container dengan perintah
docker run -d -p 3000:3000 --name metabase metabase/metabase

Cek apakah container sudah berjalan dengan perintah docker ps

Oke container metabase sudah berjalan selama 29 detik dan berjalan di port 3000.
Btw, kita belum bisa membuka halaman interface Metabase di browser karena port 3000 belum dibuka di VM Google Cloud
Buka Port 3000
Masuk ke halaman google cloud console dan masuk di halaman Compute Engine - Virtual Machine dan pilih View network details dari menu VM yang sudah dibuat

Pilih menu Firewall kemudian pilih Create Firewall Policy

Pada tab Configure policy beri nama port-metabase dan tekan tombol Continue

Di Firewall rules, pilih Add rules

Isikan priority dengan nilai integer, misal 1

Pada section Source IPv4 ranges` masukkan 0.0.0.0/0 artinya bisa diakses oleh semua IP
Pada section Protocols and Ports pilih Specified protocols and ports dan centang TCP dengan isi 3000 lalu klik tombol Create

Jika sudah maka step 2 sudah selesai dan pilih continue
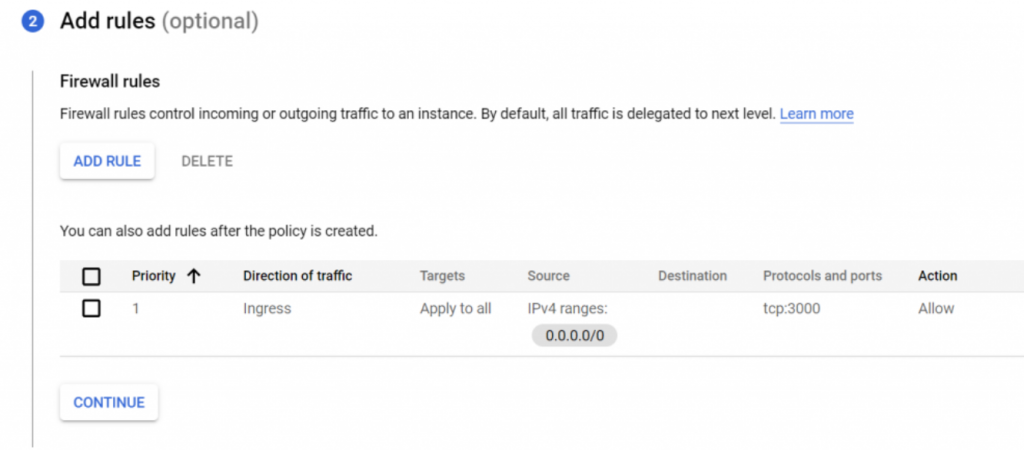
Pada step 3, pilih Associate dan centang default kemudian tekan tombol Associate

Tekan tombol Create untuk membuaat firewall policy dan tunggu beberapa detik. Jika muncul notif seperti ini artinya kita sudah sukses atur Firewall rule untuk semua instance di network default

Akses Metabase
Oke setelah port 3000 sudah dibuka melalui Firewall di VM Google Cloud, selanjutnya buka IP external VM dan tambahkan port 3000 di browser seperti ini IPExternal:3000 dan akan diredirect ke page setup
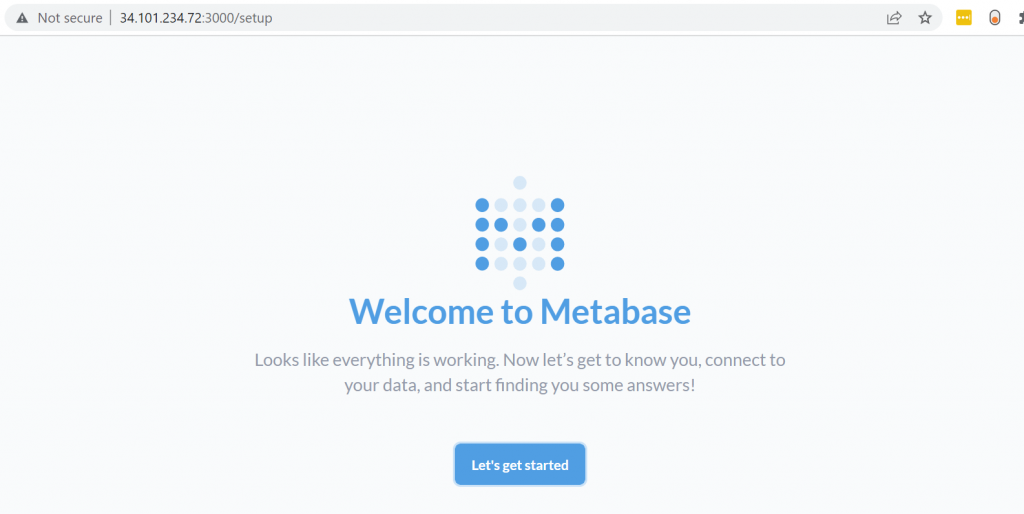
Jika muncul halaman seperti ini berarti kita sudah sukses instal Metabase via docker di Google Cloud VM
Selanjutnya kita lakukan setup Metabase dengan menekan tombol Lets get started
Pilih English dan Next
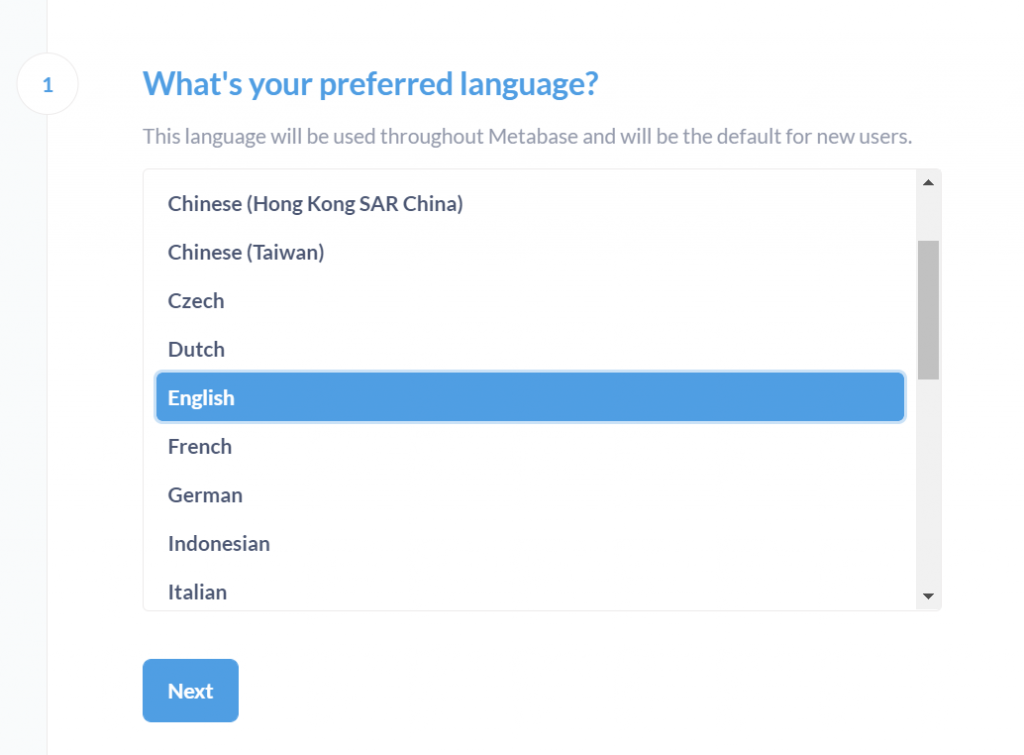
Masukkan Profil seperti nama, email dan lainnya selanjutnya Next

Anda bisa memilih database yang ingin dihubungkan dengan Metabase. Saat ini pilih I'll add my data later

Pada Usage data preferences uncentang dan tekan tombol Finish
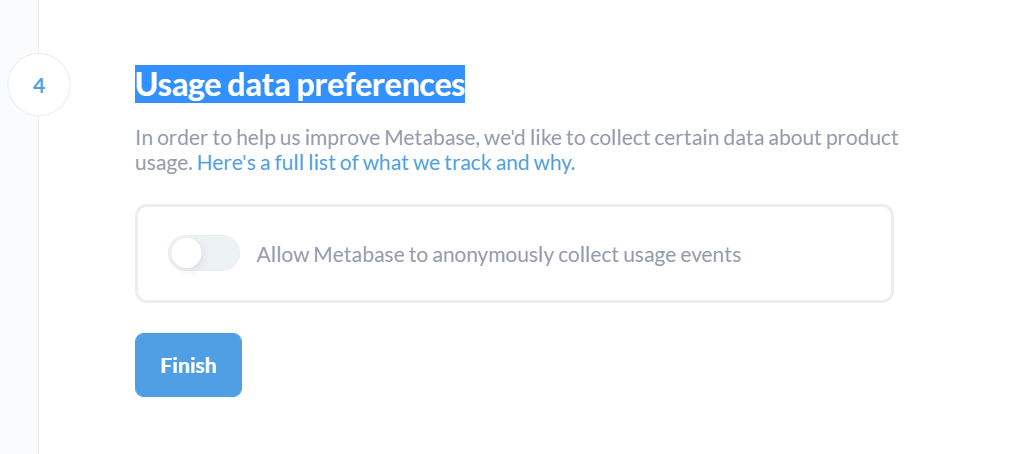
dan voilaaa.. Metabase sukses terinstall dengan lancar

Tutorial Metabase akan dilanjutkan di artikel lainnya. Stay tuned!


